راه اندازی گوشی های سامسونگ
گوشی های سامسونگ گلکسی جزو گوشی های پرفروش در بازار موبایل ایران به شمار می روند و به دلیل امکانات خوب توانستند نظر کاربران بسیاری را به خود جلب کنند. بنابراین در این مطلب می خواهیم نحوه راه اندازی و تنظیمات اولیه گوشی های سامسونگ را آموزش دهیم.
آموزش مراحل راه اندازی اولیه گوشی های سامسونگ
- ابتدا دکمه پاور را فشار دهید تا گوشی روشن شود.
تعیین زبان گوشی سامسونگ هنگام راه اندازی اولیه:
- روی Language ضربه بزنید.
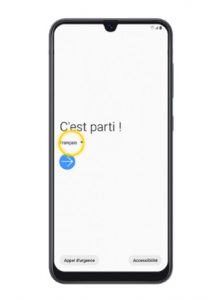
- زبان مورد نظرتان را برای کار با دستگاه انتخاب کنید و روی ok ضربه بزنید.
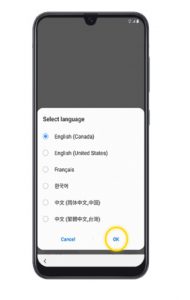
- روی فلش آبی رنگ کلیک کنید.
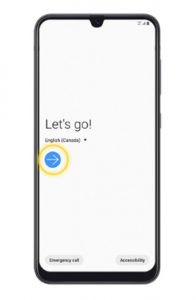
- اکنون با connect to mobile network روی صفحه برای وصل شدن به اینترنت سیم کارت مواجه می شوید، که می توانید با کشیدن اسلایدر آن را فعال کنید و روی Next ضربه بزنید.
- گزینه I have read and agree to all of the above را انتخاب کنید.
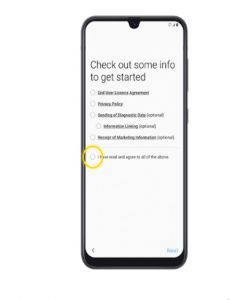
- روی Next ضربه بزنید.
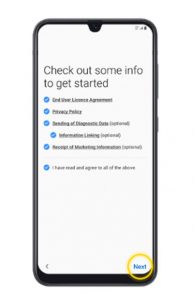
- اگر می خواهید اطلاعات بکاپی را که قبلا گرفته اید، به گوشی انتقال دهید، یکی از گزینه های Wireless یا Cable and USB connector را انتخاب کنید؛ در غیر این صورت روی Skip this for now ضربه بزنید.
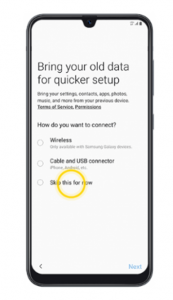
- روی Next ضربه بزنید.
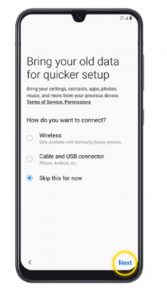
تنظیمات اولیه وای فای گوشی های سامسونگ
- اگر به وای فای دسترسی دارید، برای وصل شدن گوشی به شبکه وای فای روی Turn On Wi-Fi ضربه بزنید.
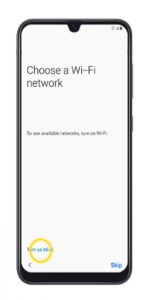
- روی شبکه مورد نظرتان برای اتصال کلیک کنید.
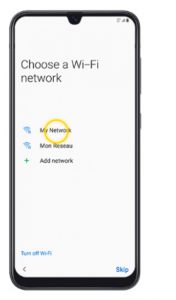
- در صورت درخواست، رمز عبور وای فای را وارد نمایید و روی Connect ضربه بزنید.
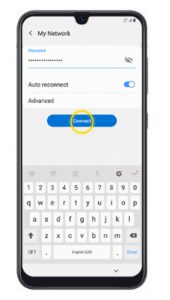
- اگر می خواهید وای فای روشن شود، روی OK ضربه بزنید.
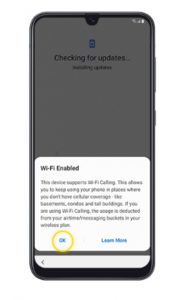
- روی Next ضربه بزنید.
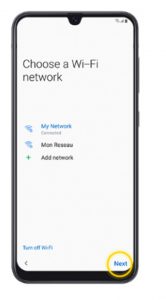
تنظیمات اولیه جیمیل در گوشی های سامسونگ
- برای اضافه کردن اکانت جیمیل روی Email or Phone ضربه بزنید. (اگر جیمیل ندارید یا نمی خواهید اکانتتان را اضافه کنید گزینه Skip را انتخاب کنید و در صورتی که می خواهید یک اکانت جدید بسازید روی Create Account ضربه بزنید.)
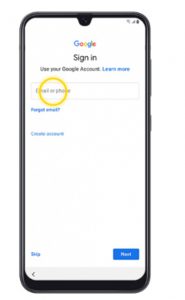
- آدرس جیمیل یا شماره تلفنی را که با آن جیمیل ساخته اید، وارد کنید و سپس روی Next ضربه بزنید.
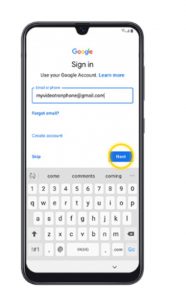
- سپس رمز عبور را وارد نمایید و روی Next کلیک کنید.
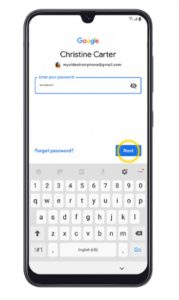
- روی I Agree ضربه بزنید.
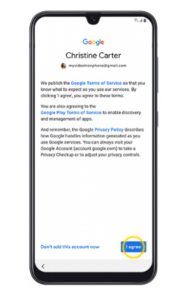
بازگردانی بکاپ در راه اندازی اولیه گوشی های سامسونگ
- اگر می خواهید بکاپی که قبلا گرفته اید را بازگردانید، روی بکاپ مورد نظرتان کلیک کنید. در غیر این صورت روی Don’t Restore ضربه بزنید.
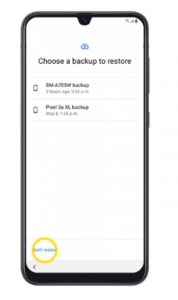
انتخاب روش حفظ امنیت گوشی سامسونگ
- در این مرحله روشی را که برای حفظ اطلاعات گوشی تان در نظر دارید، انتخاب کنید. البته در این مرحله تفاوتی که وجود دارد این است که اگر در گوشی که مجهز به حسگر اثر انگشت می باشد، شما گزینه ی Fingerprints را نیز روی صفحه مشاهده می کنید.
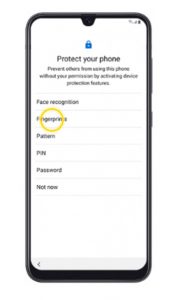
اگر میخواهید در همین ابتدا روش باز کردن قفل گوشی تان را انتخاب کنید و در غیر این صورت روی Not now ضربه بزنید. با انتخاب این گزینه بعدا می توانید از طریق تنظیمات روش قفل گوشی تان را مشخص کنید.
- روی Continue کلیک کنید.
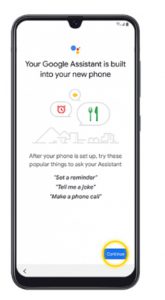
- به سمت پایین اسکرول کنید و روی Accept ضربه بزنید.
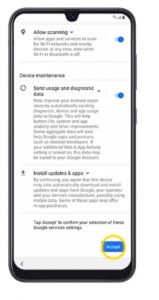
نصب برنامه های اولیه هنگام راه اندازی گوشی های سامسونگ
- برنامه هایی را که می خواهید روی گوشی تان نصب شود، انتخاب کنید و روی OK ضربه بزنید.
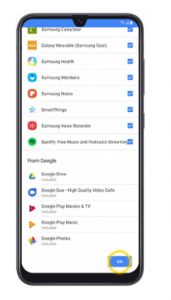
- سایر برنامه هایی را که می خواهید دانلود شود، انتخاب کنید و روی Next ضربه بزنید.
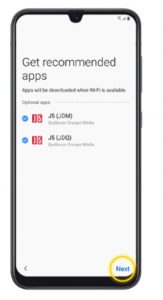
- برای ورود به اکانت سامسونگ روی Email or Phone Number ضربه بزنید در غیر این صورت روی skip ضربه بزنید.
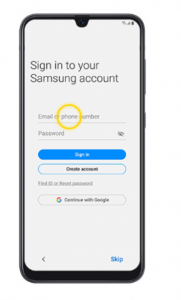
- ایمیلی یا شماره تلفنی که با آن اکانت سامسونگ ساخته اید را وارد نمایید و روی Password کلیک کنید.
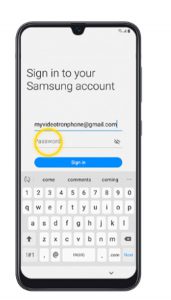
- پس از وارد کردن پسوردتان روی Sign In ضربه بزنید.
- روی I agree to all کلیک کنید.
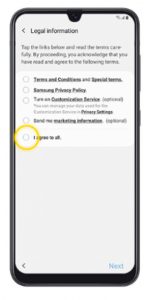
- روی Next ضربه بزنید.
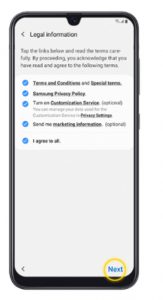
- این مرحله برای اضافه کردن اطلاعات حساب برای پرداخت سامسونگ است. برای عبور از این مرحله روی Skip ضربه بزنید.
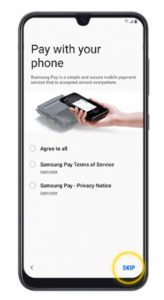
بازیابی اطلاعات از گوشی قبل هنگام راه اندازی گوشی های سامسونگ
- اگر میخواهید اطلاعاتتان را از گوشی قبلی سامسونگ روی این گوشی بازیابی کنید، گوشی مورد نظرتان را انتخاب کنید و در غیر این صورت روی Skip ضربه بزنید.
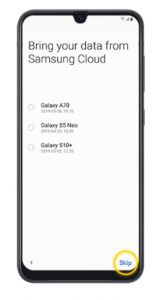
در پایان روی Finish ضربه بزنید.
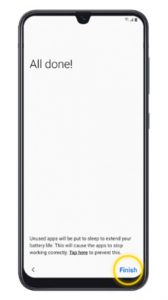
در این مطلب به بررسی نحوه راه اندازی و تنظیمات اولیه گوشی های سامسونگ پرداختیم، اگر شما نیز در این مورد سوالی دارید، لطفا با شماره تماس ۰۲۱-۸۸۹۲۳۵۵۰ تماس حاصل فرمایید تا از راهنمایی های فنی تکنسین های شرکت ونوس سرویس خاورمیانه (ونوس سرویس) بهره مند شوید.
طرز استفاده از Samsung Pass
مرحله اول:
گزینه ‘Samsung Pass’ را در صفحه کلید سامسونگ اجرا کنید.
مسیر: اجرای صفحه کلید سامسونگ و سپس رفتن به لمس و مرتبسازی مجدد Samsung Pass در نوار ابزار و اجرای Samsung Pass
قابلیت Samsung Pass در صفحه کلید سامسونگ در دستگاههای مجهز به سیستم عامل Android 10 یا نسخه جدیدتر که از Samsung Pass پشتیبانی میکنند، در دسترس میباشد.
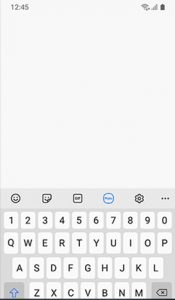
مرحله دوم:
پس از تکمیل فرآیند تایید هویت بیومتریک Samsung Pass در صفحه کید سامسونگ فعال شده است.
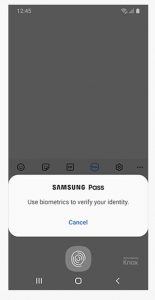
مرحله سوم:
دیگر به وارد کردن شناسه کاربری و رمز عبور یا حفظ امنیت داده ها نیاز ندارید. Samsung Pass یک تجربه کاربر ارتقا یافته را توسط ادغام بیومتریک های پیشرفته ارائه می کند.
یادداشت ها، کارت ها، آدرس ها، ورود به سیستم
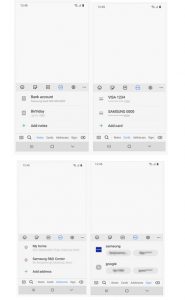
Galaxy Store
گلکسی استور یک فروشگاه ممتاز برای منحصر به فرد کردن Galaxy شما به شیوه ای ممتاز است. فروش های ویژه انحصاری، تخفیفات و قیمت های ویژه، دوره های آزمایشی رایگان تمدید شده و موارد بیشتر…
شما می توانید Galaxy را طبق خواسته خود تنظیم کنید و از موارد متعدد طرح های زمینه، عکس های پس زمینه، فونت های گوناگون و غیره برای اینکه سبک خود را به حد مطلوب برسانید استفاده نمایید.
نکته: برنامه ها و مزایای در دسترس، بسته به دستگاه، OS یا منطقه کشور متفاوت می باشد.
Galaxy Themes
با یک لمس ساده می توانید گوشی خود را هماهنگ کنید. گلکسی تم با داشتن کاغذ دیواری های ویدیویی و نماد های جذاب شیک ساختن گوشی را آسان تر از قبل کرده است.

آموزش تغییر تم گوشی های سامسونگ از طریق Themes Galaxy
در اندروید ۱۰ و گوشیهای ۲۰۱۹ گلکسی از جمله Note10 و S10 و همچنین گوشیهای سری A سامسونگ از جمله گلکسی A71 و A51 دستخوش تغییر شده است و بایستی به صورت زیر برای تغییر تم و پس زمینه و آیکونها عمل کنید.
- ابتدا به بخش تنظیمات (Settings) مراجعه نمایید.
- بر روی بخش پس زمینه و پوسته ها (Wallpapers and themes) ضربه بزنید.
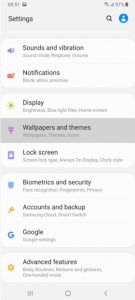
- اکنون برنامه Galaxy Themes که مخصوص انتخاب پوسته، پس زمینه و آیکون برای رابط کاربری سامسونگ است برای شما باز خواهد شد.
- برای تغییر تم از پایین صفحه بر روی گزینه پوستهها یا Themes ضربه بزنید. (از تصویر پایین سمت چپ کمک بگیرید)
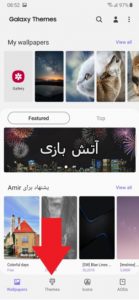
- اکنون مشابه تصویر زیر سمت راست، پیش نمایش پوستههای گوشی برای شما نمایان خواهد شد. البته برخی از آنها تجاری هستند و بایستی هزینه آن را قبل از فعالسازی پرداخت کنید. اما برای این که ما فقط پوستههای رایگان را مشاهده کنیم بر روی گزینه All ضربه زده و گزینه Free را انتخاب کنید.
- سپس تم مورد نظر خود را انتخاب و آن را لمس کنید.
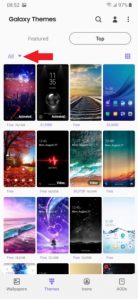
- برای نصب پوسته بایستی ابتدا آن را دریافت کنید. پس از پایین صفحه روی دکمه دریافت یا Download ضربه بزنید.
- سپس منتظر بمانید تا دانلود تم انجام شود…
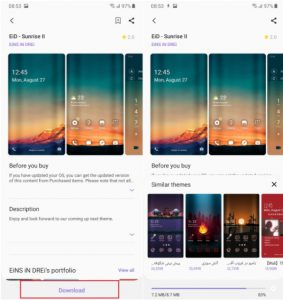
- پس از این که پوسته یا تم مورد نظر شما دانلود شد بر روی گزینه Apply که در پایین صفحه وجود دارد ضربه بزنید.
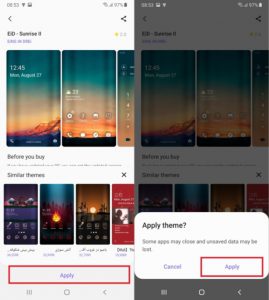
آموزش بالا بر روی گوشیهای سامسونگ گلکسی زیر قابل انجام است:
- تغییر تم گلکسی Note10
- تغییر تم گلکسی S10 و S10 پلاس
- تغییر تم گلکسی M10 و M20 و M30 و سایر خانواده M
- تغییر تم گلکسی A10 و A20
- تغییر تم گلکسی A30 و A50
- تغییر تم گلکسی A70 و A80 و A90
آموزش بازگشت به تم اصلی و پیشفرض گوشی سامسونگ
در صورتی که قصد دارید به تم پیشفرض بازگردید دوباره از تنظیمات یا Settings به بخش تم ها یا Themes مراجعه کنید.
سپس در بخش themes بر روی منوی همبرگری (سه خط روی هم) ضربه بزنید.
به گزینه My Stuff رفته و در آخر تم Default را انتخاب کنید.
در صورت وجود هرگونه سوال و مشکل شما میتوانید با شماره تماس ۰۲۱-۸۸۹۲۳۵۵۰ تماس حاصل کرده و با کارشناسان فنی شرکت ونوس سرویس خاورمیانه (ونوس سرویس) مشکل خود را درمیان بگذارید.
One UI
تجربیات لذت بخش، طراحی شده توسط شما
نحوه استفاده از تلفن شما منحصر به خود شماست. به همین دلیل One UI به شما امکان می دهد با توجه به شرایط خود تفکر و عمل کنید و این قابلیت برایتان فراهم می شود تا تجربه دیجیتالی خود را طراحی کنید. به واسطه داشتن آزادی در ابزار هرآنچه دوست دارید، خوشی و لذت را برای روز خود به ارمغان بیاورید.
معرفی ترفندهای کاربردی رابط کاربری One UI
- انیمیشن های سریع تر
شاید فکر کنید این ترفند به درد کاربران حرفهای میخورد، اما اصلا این طور نیست. شما با تغییر سرعت انیمیشنها میتوانید سرعت کاربری خود با گوشی و همچنین سرعت عملکرد دستگاه را بهبود ببخشید. برای این کار به قسمت تنظیمات بروید، در پایین صفحه وارد بخش About Phone شوید، گزینه Software information را انتخاب کنید و بر گزینه Build number هفت بار ضربه بزنید. دوباره به قسمت Settings برگردید. در انتهای صفحه گزینهای به نام Developer Options ظاهر شده است. در صورتی که وارد این بخش بشوید، در انتهای صفحه سه گزینه به نامهای Windows animation Scale، Transition Animation Scale و Animator Duration Scale مشاهده میکنید. با تغییر دادن این گزینهها میتوانید سرعت انیمیشنهای گوشی را کمتر یا بیشتر کنید. به عنوان مثال از حالت پیش فرض ۱x به ۰.۵x یا ۲x و یا ۵x تغییر بدهید یا حتی انیمیشنها را به کلی خاموش کنید. با اعمال این تغییرات مشاهده میکنید که سرعت جابهجایی بین منوها و آیکونها نیز تغییر میکند و گوشی روانتر یا کندتر میشود.
این را هم بگوییم که در بخش Developer Options گزینههای زیادی برای فعال کردن وجود دارد و در آن میتوانید تغییرات مختلفی را در تنظیمات گوشی اعمال کنید، اما بیشتر این تنظیمات به درد کاربران حرفهای میخورد و بهتر است تا حد امکان تغییری در این تنظیمات اعمال نکنید.
- Gesture دوانگشتی
وقتی شما یک بار انگشتانتان را از بالای صفحه به پایین سوایپ میکنید Notification Center باز میشود و اگر یک بار دیگر به پایین سوایپ کنید وارد قسمت آپهای ضروری مانند موبایل هات اسپات، پاور مود و چراغ قوه میشوید. حالا یک ترفند ویژه به نام جسچر دو انگشتی در رابط کاربری One UI گنجانیده شده که به کمک آن میتوانید مستقیما به این قسمت بروید و دیگر نیازی به دو بار سوایپ کردن از بالا به پایین نیست. برای این کار کافی است با دو انگشت خود از بالای صفحه به پایین بکشید.
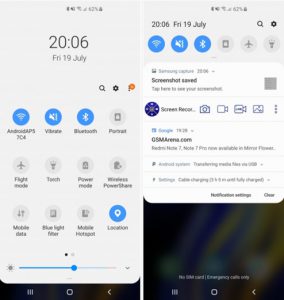
۳.تغییر سایز فونت و نوع آن
شما در رابط کاربری One UI سامسونگ میتوانید فونت گوشی را بولد کنید و سایز آن را تغییر بدهید. شما همچنین میتوانید فونتهای متنوعی علاوه بر فونتهای موجود در گوشی، برای خود دانلود کنید. برای تغییر سایز و نوع فونت به قسمت تنظیمات بروید و وارد بخش Display بشوید. گزینه Font Size and Style را انتخاب و تغییرات مورد نظر خود را ایجاد کنید. اگر یک مرحله به عقب برگردید گزینه Screen Zoom نیز وجود دارد که در آن میتوانید ابعاد پنجرهها را کوچک و بزرگ کنید.
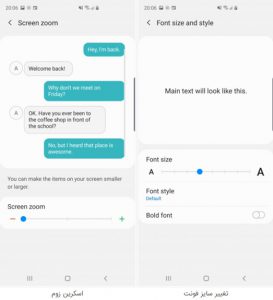
گزینهای به نام Screen Resolution نیز در بخش Display وجود دارد که البته این گزینه فقط در گوشیهای سری گلکسی اس ۱۰ دیده میشود و در گوشیهایی مانند گلکسی ای ۵۰ و ای ۷۰ خبری از آن نیست. با توجه به این که گلکسی اس ۱۰ از نمایشگر k4 بهره میبرد، در این گزینه میتواند رزولوشن نمایشگر را به فول اچ دی یا اچ دی کاهش بدهید که کمک زیادی به کاهش مصرف باتری میکند.
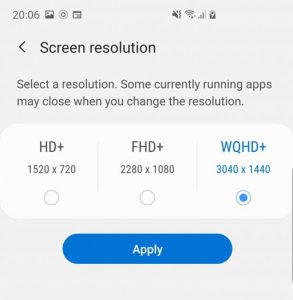
۴. حالت Night Mode
حالت نایت مود یا حالت شب همان حالتی است که در برخی گوشیها با نام Dark Mode نیز شناخته میشود. با فعال کردن این حالت، محیط منوها تیره و با تم خاکستری میشود که این موضوع هم به حفظ سلامت چشمان کاربر در محیطهای کمنور و تاریک کمک میکند و هم کمی روی مصرف باتری تاثیر میگذارد.
برای فعال کردن حالت نایت مود وارد تنظیمات و بخش Display بشوید. گزینه Night Mode را میبینید که میتوان آن را روشن یا خاموش کنید. همچنین اگر شما به جای فعال کردن این گزینه، روی آن ضربه بزنید میتوانید برای حالت نایت مود برنامهریزی زمانی تعیین کنید که در چه ساعتی فعال یا غیر فعال شود.
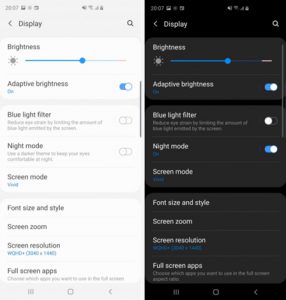
۵. چرخش تصویر یا Auto Rotation
گزینه Auto Rotation در حالت پیشفرض برای شما فعال است و در این حالت به خصوص در بخش گالری، تصاویر شما با چرخاندن گوشی به حالت Landscape در میآید. با یک بار سوایپ کردن تصویر از بالا به پایین و ورود به بخش نوتیفیکیشن بار میتوانید حالت Auto Rotation را غیر فعال کنید. در این حالت وقتی وارد یک تصویر میشوید، در بالای صفحه یک گزینه اضافه شده که با زدن آن میتوانید تصویر را بچرخانید.
۶. تقسیم صحفه یا Split Screen View
این قابلیت در رابط کاربری One UI سامسونگ به درد مولتی تسکینگ میخورد. به عنوان مثال این ویژگی وقتی به کار شما میآید که بخواهید با دو نرم افزار به صورت همزمان کار کنید. صفحه اپهای اخیر خود را باز کنید، روی آیکون یکی از نرم افزارهای مورد نیاز خود ضربه بزنید و گزینه Open in Split Screen View را انتخاب کنید. سپس نرم افزار دوم را انتخاب کنید و مشاهده خواهید کرد که دو نرم افزار مورد نظر خود به صورت همزمان باز است.
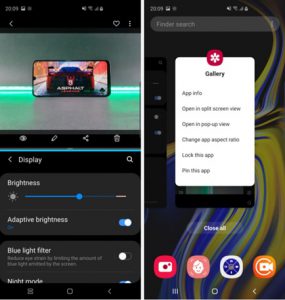
۷. نمای پاپ آپ یا Pop-Up View
وارد قسمت اپهای اخیر بشوید و روی آیکون نرم افزار مورد نیاز خود ضربه بزنید و گزینه Open in Pop-up View را انتخاب کنید. همانطور که مشاهده میکنید نرم افزار مورد نظر شما در یک پنجره باز میشود که امکان جابهجایی آن در کل تصویر وجود دارد. شما همچنین میتوانید ابعاد این پنجره را تغییر بدهید، آن را minimize کنید و میزان شفافیت پنجره را تغییر بدهید.
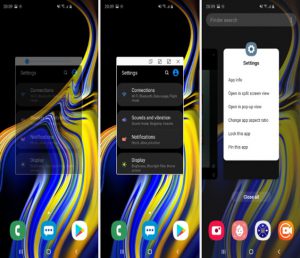
۸. پین کردن یک اپ
این حالت به صورت پیش فرض فعال نیست و جزو سیستمهای امنیتی دستگاه است که باید آن را از قبل فعال و سپس استفاده کنید. به بخش تنظیمات بروید و وارد بخش Biometrics and Security شوید، در پایین صفحه گزینه Other Security Settings را انتخاب کنید. به پایین صفحه بروید و گزینه Pin Windows را فعال کنید. سپس به عقب برگردید، اپهای اخیر خود را باز کنید، روی آیکون یکی از آنها ضربه بزنید و گزینه Pin This App را انتخاب کنید.
حالا اتفاقی که میافتد این است که اپلیکیشن انتخاب شده در صفحه شما پین شده است و هر چقدر هم که روی گزینههای Back یا Home بزنید از این اپ خارج نمیشوید. تنها راه خارج شدن از این حالت نگه داشتن کلیدهای Back و اپهای اخیر است.
۹. جابه جایی سریع اپ ها (App Switcher)
این قابلیت برای جابهجایی سریع بین اپ آخر و اپی که اکنون در حال استفاده از آن هستید، در رابط کاربری One UI قرار گرفته است. فقط کافی است دو بار روی دکمه اپهای اخیر ضربه بزنید تا به اپ اخیری که از آن استفاده میکردید وارد شوید.
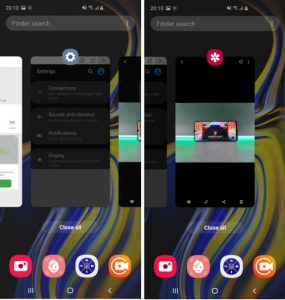
۱۰. نوار ناوبری و جسترهای سامسونگ
رابط کاربری One UI سامسونگ بسیار شبیه به هم هستند و مربوط به نوار ناوبری یا Navigation Bar که در پایین صفحه است، میشود. به قسمت تنظیمات بروید، روی گزینه Display ضربه بزنید و وارد بخش Navigation Bar بشوید. در این بخش میتوانید نحوه قرارگیری دکمههای ناوبری را تغییر بدهید و همچنین میتوانید دکمههای ناوبری را حذف و ژستهای حرکتی فول اسکرین (Full Screen Gestures) را جایگزین کنید. در این حالت دیگر خبری از نوار ناوبری پایین صفحه نیست و برای انتخاب گزینههای بازگشت، هوم و اپهای اخیر باید از ژستهای حرکتی و سوایپ کردن از پایین به بالا استفاده کنید. این را هم بگوییم که حالت Full Screen Gestures سامسونگ کمی باگ دارد و به عنوان مثال وقتی درون یک بازی هستید و گیم لانچر فعال است به مشکل برمیخورید.
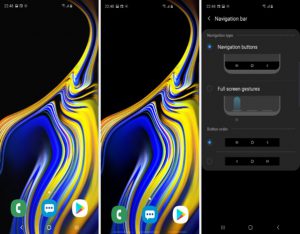
۱۱. حالت استفاده یک دستی یا One-Hand Mode
حالت One-Handed برای افرادی که عادت دارند با یک دست با گوشی کار کنند بسیار کاربردی و مفید است. به قسمت تنظیمات بروید، بر روی گزینه Advanced Features ضربه بزنید و وارد قسمت Motions and Gestures شوید. گزینه One-Handed Mode را مشاهده میکنید که میتوانید آن را فعال کنید. همچنین در صورتی که روی این گزینه ضربه بزنید، آموزش استفاده از این حالت را مشاهده خواهید کرد. شما میتوانید با کمک ژستهای حرکتی یا دکمهها از حالت یک دستی استفاده کنید و با ۳ بار زدن دکمه هوم وارد این حالت شوید.
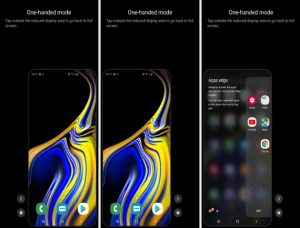
در حالت One-Handed Mode تصویر کوچک میشود و شما فقط با قسمتی از نمایشگر در ارتباط خواهید بود.
۱۲. قابلیت Dual Messenger
اگر از پیام رسانها و شبکههای اجتماعی مانند واتس اپ، تلگرام و اینستاگرام استفاده میکنید، میتوانید با کمک قابلیت Dual Messengerچند حساب کاربری داشته باشید. به قسمت تنظیمات بروید، وارد بخش Advanced Features بشوید، در پایین صفحه بر روی گزینه Dual Messenger ضربه بزنید و در این بخش گزینه مورد نظر را فعال کنید. وقتی این گزینه فعال شود، یک بار دیگر نرم افزار مورد نظر نصب میشود و از ما پرسیده میشود که آیا میخواهید از لیست مخاطبان جداگانه استفاده کنید یا همان کانتکت لیست قبلی را استفاده میکنید.
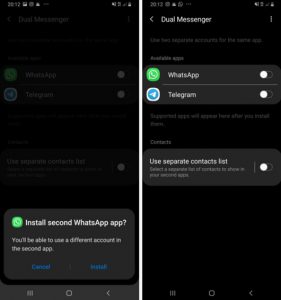
۱۳. قابلیت Bixby Routines
این قابلیت تنها در گوشیهای سری گلکسی اس ۱۰ وجود دارد و متاسفانه در گوشی های گلکسی ای ۵۰ و ای ۷۰ آن را مشاهده نمیکنیم Bixby Routines به شما کمک میکند یک سری برنامهریزیهای روتین و روزمره را به بیکسبی بدهید و بیکسبی این کارها را برای شما انجام بدهد. مثلا میتوانید از بیکسبی بخواهید وقتی از خانه خارج میشوید وای فای را خاموش و اینترنت دیتا را روشن کند.
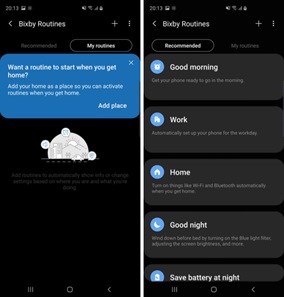
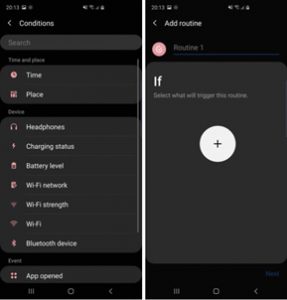
۱۴. ارسال پیام اضطراری یا SOS
قابلیت ارسال پیام اضطراری یا SOS، همانطور که از اسمش مشخص است، پیامی را در شرایط اضطراری به برخی مخاطبان خاص شما ارسال میکند. برای فعال کردن این ویژگی وارد Settings و بخش Advanced Features شوید و در پایین صفحه به بخش Send SOS Messages بروید. سپس باید تعدادی از مخاطبان ضروری خود را انتخاب کنید و بعد با سه بار زدن دکمه پاور، پیامی به همراه لوکیشن شما برای مخاطبان منتخب ارسال میشود.
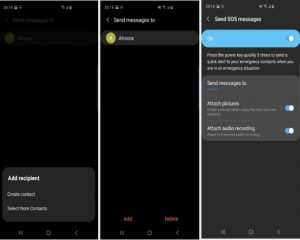
احساس خوب با Samsung Health
استفاده از این برنامه ضمن این که رایگان می باشد ، برای ایجاد انگیزه در هنگام رژیم به شما کمک می کند تا پیشرفت خود را شاهد باشید و شما را به یک رقابت شدید با خودتان ! تشویق می نماید. در هر نرم افزاری برای استفاده کامل از امکانات آن ضروری است که ثبت نام خود را تکمیل نمایید و صاحب اکانت شوید، هر چند امکان این که ثبت نام را انجام ندهید نیز وجود دارد ولی پیشنهاد ما برای استفاده کامل از یک نرم افزار این است که پس از دانلود و نصب برنامه حتما ابتدا ثبت نام نمایید. در نرم افزار Samsung Health نیز برای استفاده از ویژگی های آن ثبت نام قبل از استفاده از برنامه ضروری می باشد. ابتدا با این ویژگی ها آشنا شویم :
- گام شماری، تعیین هدف و استفاده از مربی
- اندازه گیری ضربان قلب و میزان استرس
- برنامه ریزی تمرین
- نظارت بر تغذیه
- ارتباط با دیگر برنامه های سرویس سلامتی
با آشنایی با این ویژگی ها که در ادامه به هر یک از آنها خواهیم پرداخت قطعا به این نتیجه خواهید رسید که از آن استفاده و همچنین برای بهره بردن از تمام این ویژگی ها در برنامه ثبت نام نمایید. مراحل ثبت نام را انجام دهید :
برنامه Samsung Health را اجرا نمایید .
تیک Agree to the terms and conditions را زده و Next کنید.
اطلاعات خواسته شده را وارد کرده و Sign in را تاچ کنید.
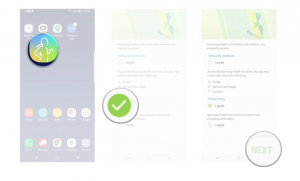
پس از انجام ثبت نام دو کار مهم دیگر برای شروع استفاده از نرم افزار را پیش رو خواهید داشت:
- تعیین هدف
منظور از ایجاد هدف، این است که میزان کالری مصرفی، میزان خواب، مقدار زمان ورزش کردن، میزان سوزاندن کالری مورد نیاز مشخص شود. برای این کار برنامه را اجرا نمایید Set goals را تاچ کنید و تمامی تنظیمات را با برنامه روزانه خود هماهنگ نمایید، هنگامی که یک هدف را تعیین می کنید، یک شاخص در بالای صفحه اصلی برنامه خواهید دید که به شما نشان می دهد که چه میزان پیشرفتی را نسبت به این هدف داشته اید.
- ایجاد پروفایل
مرحله آخر که برای شروع به کار با برنامه مورد نیاز می باشد تکمیل اطلاعات شخصی در بخش پروفایل است. اطلاعاتی نظیر نام، اطلاعات قد و وزن و جنسیت که می بایست به دقت تکمیل شود. در این صفحه اطلاعات فعالیت های بدنی شما مانند نمودار هفتگی و… نیز به شما نمایش داده می شود. برای ایجاد پروفایل پس از اجرای برنامه بر روی آیکون سبز آدمک در سمت راست صفحه تاچ کنید و اطلاعات درخواستی مانند جنسیت، قد، وزن و… را تکمیل نمایید کنید و next کنید، درپایان Done را تاچ نمایید.
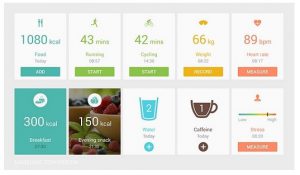
- گام شماری
ساده ترین و البته کاربردی ترین ویژگی این برنامه می باشد، ابتدا برای این که Pedometer را بر روی صفحه قفل گوشی خود قرار دهید، با زدن تیک Pedometer در قسمت information این کار را انجام دهید. گام بعدی در این مرحله مشخص کردن تعداد قدم هایی می باشد که قصد دارید امروز بردارید، این هدف به همراه قدم های برداشته شده در طی روز بر روی صفحه اصلی برنامه نمایش داده خواهد شد.
- تمرین با دوستان
همانطور که قبلا بیان شد استفاده از این برنامه برای ایجاد انگیزه در هنگام رژیم به شما کمک می کند تا پیشرفت خود را شاهد باشید و شما را به یک رقابت شدید با خودتان ! تشویق می نماید، اما مشخصا در صورت و جود یک رقیب دیگر مانند دوستان خود می تواند در ایجاد انگیزه نقش پر رنگ تری را ایفا نماید. در بخش Together در این برنامه می توانید با دوستان خود به رقابت پرداخته و میزان فعالیت خود را با آن ها مقایسه نمایید. راه اندازی تب Together با ارسال یک پیام متنی برای شما آغاز می شود تا از طریق تایید حساب کاربری مشاهده نمایید کدام یک از مخاطبین شما از این برنامه استفاده می کنند. پس از شناسایی این مخاطبان قادر خواهید بود آن ها را به چالش دعوت و یک رقابت دوستانه تشکیل دهید.
- اندازه گیری ضربان قلب و میزان استرس
در صورتی که سنسور گوشی خود را داشته باشید، می توانید انگشت خود را بر روی آن قرار داده و ضربان قلب خود را مشاهده نمایید. این برنامه دارای نموداری می باشد که به شما اجازه می دهد تا مقایسه کنید که کدام اطلاعات بر اساس سن شما مناسب است. در خصوص سطح استرس نیز این برنامه سطح تنش شما را از کم به زیاد ردیابی می کند و به شما این امکان را می دهد که احساسات خود شامل خنثی، شادی، ناراحتی ، خستگی و… را انتخاب نمایید. ورزش و آرامش ممکن است به کاهش استرس کمک نماید. با اندازه گیری تغییرات بین هر ضربان قلب مقایسه داده های HRV خود با گروهی از افراد سالم در گروه سنی شما، اندازه گیری سطح استرس شما تعیین می شود.
- نظارت بر تغذیه
در این برنامه علاوه بر پیگیری فعالیت های ورزشی روزانه، این امکان به وجود آمده تا مصرف موادغذایی، مقدار آشامیدن آب یا مایعات کافئین دار خود را نیز با دقت زیر نظر بگیرید و تا رسیدن به وضع جسمانی دلخواه، برای هر کدام هدف گذاری نمایید. شما می توانید کالری هایی را که در طول روز برای صبحانه، ناهار، شام و میان وعده ها مصرف می کنید را مشاهده کنید، در این برنامه غذاها را جستجو و هر کدام که میل کرده اید را انتخاب کرده و میزان کالری مصرفی خود را مشاهده خواهید نمود، یکی از موثر ترین راه های کاهش وزن علاوه بر فعالیت های جسمانی نظارت بر کالری مصرفی می باشد. همچنین میزان آب مصرف شده را می توانید مشخص نمایید و در نهایت مصرف کافئین خود را کنترل نمایید، زیرا باید توجه ویژه ای داشته باشید که میزان مصرف آن در محدوده مجاز باشد.
- ارتباط با دیگر برنامه ها و سرویس های سلامتی
مزیت بزرگ استفاده از نرم افزار Samsung Health این است که با تعداد زیادی از برنامه های دیگر به خصوص نرم افزارهای مرتبط به سلامتی سازگار می باشد. برای مشاهده این برنامه های سازگار، در سمت راست بالای صفحه بر روی آیکون سه نقطه عمودی تاچ کنید و گزینه Partner Apps را انتخاب نمایید. فهرستی از تمام این برنامه ها در دستهبندی های مختلف به نمایش گذاشته شده است. درهمین قسمت نیز می توانید آنها را دانلود نمایید به این صورت که با تاچ بر روی هر برنامه وارد صفحه آن اپلیکیشن در پلی استور گوگل خواهید شد. پس از این کار، می توانید بسیاری از این برنامه ها را به برنامه Samsung Health اضافه نمایید.
Smart Things
علاقه و وابستگی بیش از حد مردم به تکونولوژی و فناوری در قرن ۲۱ موجب شده تا شرکتهای مختلف اقدام به طراحی انواع مختلفی از آنها به منظور جلب رضایت کاربران نمایند. مسئلهای که امروز بسیار مورد توجه قرار دارد، مسئلهی هوشمند سازی و یا اینترنت اشیاء در وسایل برقی است. منظور از هوشمند سازی و یا اینترنت اشیاء این است که کاربر قادر باشد لوازم برقی را از راه دور کنترل و از آخرین وضعیت آنها خبر داشته باشد. این مسئله از آنجا حائز اهمیت است که میتواند در لوازم خانگی احتمال وقوع حوادث را تا حد ممکن کاهش دهد.
به منظور هوشمند و یکپارچهسازی محصولات برند سامسونگ (SAMSUNG) در منزل، این شرکت اقدام به طراحی اپلیکیشنی به نام SmartThings نموده است تا کارایی و سهولت استفاده و مدیریت تلویزیون این شرکت به حداکثر برسد. اپلیکیشن SmartThings مختص تلویزیون سامسونگ است. هدف از طراحی این SmartThings مدیریت کلیهی لوازم خانگی و برند سامسونگ از طریق این اپلیکشین است.
استفاده از نرم افزار SmartThings سامسونگ بسیار آسان است و تنها با در چند مرحلهی ساده میتوانید از این قابلیت جذاب استفاده کنید. ابتدا باید مطمئن باشید تلویزیون شما از این نرم افزار پشتیبانی می کند؟
قبل از شروع به یادگیری و استفاده از SmartThings سامسونگ، ابتدا لازم است مطمئن شوید لوازم برقی شما از این قابلیت پشتیبانی خواهد کرد. برای این کار لازم است وارد لینک زیر شوید و مدل دستگاه خود را وارد نمائید.
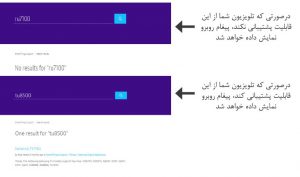
دانلود اپلیکیشن SmartThings
اولین گام برای استفاده از نرم افزار اسمارت تینگز سامسونگ، دانلود و نصب اپلیکیشن این فناوری بر روی تلفن هوشمند همراه با توجه به نوع سیستم عامل تلفنتان میباشد.
سامسونگ، SmartThings را در قالب یک اپلیکشین درآورده است. دلیل این کار هم همه گیر بودن گوشیهای هوشمند همراه و سهولت استفاده از اپلیکیشنهای موبایل است. مهم نیست سیستم عامل تلفن هوشمند همراه شما آندروید (Android) یا آی او اس (IOS) باشد. چراکه سامسونگ نرم افزار مختص هر دو سیستم عامل را طراحی نموده است.
ایجاد حساب کاربری سامسونگ
در این مرحله لازم است شما یک حساب کاربری سامسونگ داشته باشید. اگر حساب کاربری دارید اطلاعات لازم برای ورود و اگر از قبل حساب کاربری ندارید، لازم است وارد سایت رسمی شرکت سامسونگ شوید و با وارد کردن اطلاعات ساده، حساب کاربریتان را ایجاد نمائید.
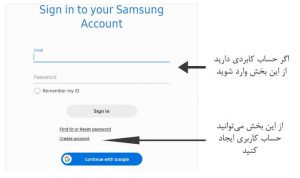
شناسایی تلویزیون توسط SmartThings
در گام دوم لازم است نرم افزار SmartThings ، تلویزیون شما را شناسایی و با هم ارتباط برقرار کنند. برای این کار لازم است تلویزیون خود را به وای فای منزل متصل نمائید و با اجرای برنامهی SmartThings بر روی تلفن هوشمند همراه، نرم افزار به صورت کاملاً خودکار تلویزیون را شناسایی خواهد کرد.
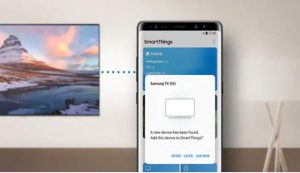
کنترل تمامی لوازم خانگی برند سامسونگ
با انجام مراحل بالا کاربران قادر خواهند بود تمامی دستگاههای برند سامسونگ که قابلیت پشتیبانی از SmartThings را دارند مدیریت و از آخرین وضعیت آنها با خیر شوند. اگر ماشین لباسشویی سامسونگ و یا ماشین ظرفشویی سامسونگ دارید، از راه دور آن را روشن، خاموش و یا نوع برنامهی شستشوی آن را انتخاب نمایید. اگر یخچال و فریزر سامسونگ دارید، از خوراکیهای داخل آن با خبر باشید. همچنین این فناوری سامسونگ به کاربران این امکان را میدهد تا روشنایی منزل را از راه دور تنظیم نمایند.
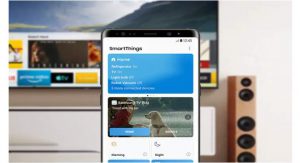
Smart Switch
Smart Switch برنامه سامسونگ برای ویندوز و سیستم عامل مک است که برای کارهای مختلف می توان از آن استفاده کرد. شما از این اپلیکیشن می توانید برای نصب آپدیت های نرم افزاری موبایل، پیکربندی همگام سازی ایمیل ها با مایکروسافت اوت لوک (این قابلیت برای کاربران شرکت ها می تواند کاربردی باشد) و همین طور بکاپ گرفتن و بازیابی محتوا استفاده کنید. اپلیکیشن موبایل Smart Switch را هم می توان برای جابجا کردن دفتر مخاطبان، عکس ها و پیام ها از یک دستگاه مجهز به iOS به گوشی های Galaxy سامسونگ به کار گرفت.
به کمک این نرم افزار کاربردی می توان از بسیاری از اطلاعات همچون عکس ها، ویدیوها، دفترچه مخاطبان و دیگر اطلاعات گوشی نسخه پشتیبان تهیه کرد.
نقاط قوت:
- امکان بکاپ گرفتن از اطلاعات گوشی و ذخیره آن بر روی دستگاه های ذخیره سازی جانبی
- امکان انتقال اطلاعات از گوشی با سیستم عامل های مختلف به گوشی گلکسی
- پشتیبان از سیستم عامل های اندروید، IOS، بلک بری و ویندوزفون
- امکان بازیابی اطلاعات
- سرعت بالای انتقال
روش راه اندازی Samsung Smart Switch برای نخستین بار
به محض نصب اپلیکیشن Smart Switch ، باید آن را با موبایل خود همگام کنید. برای این کار، ابتدا نرم افزار را باز کرده و سپس مراحل زیر را به ترتیب انجام دهید:
- برای شروع، موبایل خود را از طریق کابل USB به کامپیوتر وصل کنید. نرم افزار باید سریعا دستگاه را شناسایی کند. در ادامه، احتمالا از شما خواسته خواهد شد که انتقال فایل های از طریق USB را تایید کنید.
- حال موبایل خود را روشن کرده و بخش اعلان ها را با لمس صفحه و کشیدن انگشت خود به پایین باز کنید.
- نوتیفیکیشن مربوط به گزینه های دیگر USB را لمس کنید.
- مطابق با تصویر ضمیمه شده، گزینه Transfer Files را انتخاب کنید.
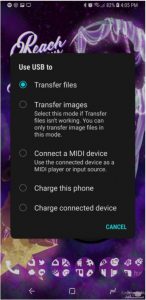
- حال موبایل شما باید از طریق Smart Switch به کامپیوتر متصل شده باشد.
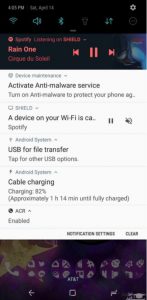
روش بکاپ گرفتن از اطلاعات گوشی با اپلیکیشن Smart Switch
بعد از نصب و همگام سازی Smart Switch با کامپیوتر، بکاپ گرفتن از اطلاعات بسیار آسان خواهد شد:
- نرم افزار Smart Switch را در کامپیوتر خود باز کنید.
- روی گزینه Backup کلیک کنید.
- در این مرحله باید اجازه دسترسی را از طریق موبایل خود صادر کنید.
- موبایل خود را برداشته و گزینه Allow را لمس کنید. اگر از کارت حافظه استفاده می کنید، خوشبختانه گزینه بکاپ گرفتن از اطلاعات آن نیز وجود دارد.
مانند شکل زیر:
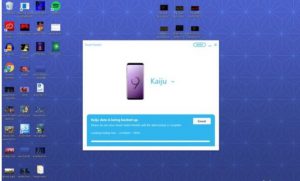
زمانی که عملیات بکاپ گیری تکمیل شود، لیستی از اطلاعات شما به تفکیک نمایش داده می شود. در پایان باید گزینه OK را انتخاب کنید.
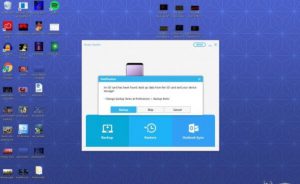
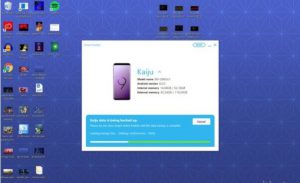
روش بازگردانی اطلاعات از بکاپ تهیه شده با Smart Switch
اگر یک موبایل جدید خریداری کرده و یا به خاطر مشکلات دیگر قصد بازگردانی اطلاعات خود را دارید، انجام این کار در صورت وجود بکاپ تهیه شده با اپلیکیشن Smart Switch فوق العاده آسان است.
- Smart Switch را از روی کامپیوتر بازکرده و سپس موبایل خود را از طریق کابل USB آن متصل کنید.
- این بار گزینه Restore را انتخاب کنید.
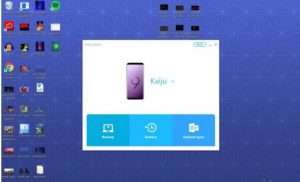
- اگر از قبل، بکاپ اطلاعات خود را دارید، لازم است گزینه Select a different backup را انتخاب کنید. در غیر این صورت کار را با کلیک روی Restore ادامه دهید.
- در این مرحله باید مجوز دسترسی به موبایل را از روی گوشی خود صادر کنید.
- برای این کار باید گزینه Allow در گوشی موبایل را انتخاب کرد.
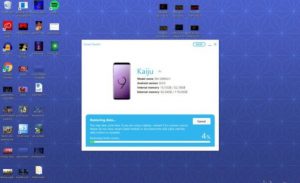
زمانی که پروسه بازگردانی اطلاعات کامل شد، خلاصه ای از اطلاعاتی که بازگردانده شدند، نمایش داده می شود.

